 Register on the forum now to remove ALL ads + popups + get access to tons of hidden content for members only!
Register on the forum now to remove ALL ads + popups + get access to tons of hidden content for members only!
|
||||||||
 Best Porn Sites Best Porn Sites
|
Live Sex | Register | FAQ | Members List | Calendar | Mark Forums Read |
| Tutorials Step by step Guides and How to's with screengrabs. |
|
|
Thread Tools | Display Modes |
|
|
#1 |
|
Beloved Sister
Mistress of Mayhem Join Date: Jan 2007
Location: The Great Gig In the Sky
Posts: 6,668
Thanks: 64,911
Thanked 127,567 Times in 6,475 Posts
           |
I have seen some members that have issues uploading to 1fichier using the web page. I have found that using FTP is much easier and faster so I came up with this tutorial to help anyone who is having problems. This procedure will work with free registered accounts as well as premium accounts.
OK, here we go. First, make sure that port 21 (TCP) is open/forwarded on your router firewall and Windows firewall (if you have that enabled). There are so many different types of routers out there that I won't go into detail on how to do this. The manual for the router will have instructions, Windows help has instructions also. If you need help, send me a PM and I will help you with it. I highly recommend using FileZilla as the FTP client to do this. It is free, open source, updated regularly and I have used it in business applications too. It will auto resume the upload if the connection drops so it's pretty much start and forget until it's done. You can download it here: https://filezilla-project.org/download.php?show_all=1 There may be extras bundled with the Win version that you may not want so look to deselect those during the install.  Install the client and launch it. 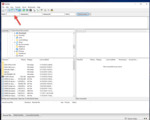 Enter ftp.1fichier.com into the host field. 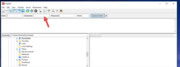 Enter your 1fichier account login name into the username field. 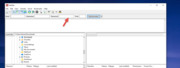 Enter your 1fichier account password into the password field. 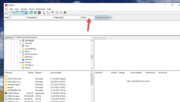 Enter 21 into the port field. 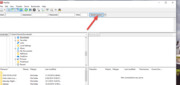 Hit quick connect and the client will login to the 1fichier FTP server under your account. The client should save this info when you "X" out of it after you are done. To reconnect to the server, launch the client, click server at the top, and select reconnect and it should log right in. 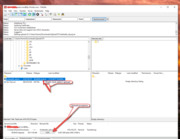 Once connected, you can browse to your files on your local drive under "Local Site" on the left hand pane. Select the file, right click it, and select Upload from the dropdown menu. It will start uploading and you can minimize it and let it run until it's done. I get a notification in Win 10 when transfers are completed. Under FTP publication in your 1fichier account, select automatic and it will automatically publish the file by date in your account. Publishing times can vary depending on how busy the site is but it will be there within a reasonable amount of time. That's all there is to it. Any questions, let me know. 
__________________
To view links or images in signatures your post count must be 0 or greater. You currently have 0 posts. |
|
|

|
| The Following 28 Users Say Thank You to Jenny48549 For This Useful Post: |
|
|
| Thread Tools | |
| Display Modes | |
|
|