 Register on the forum now to remove ALL ads + popups + get access to tons of hidden content for members only!
Register on the forum now to remove ALL ads + popups + get access to tons of hidden content for members only!
|
||||||||
 Best Porn Sites Best Porn Sites
|
Live Sex | Register | FAQ | Members List | Calendar | Mark Forums Read |
| Tutorials Step by step Guides and How to's with screengrabs. |
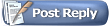 |
|
|
Thread Tools | Display Modes |
|
|
#1 |
|
Administrator
Join Date: Dec 2006
Location: Rocinante Ops Deck
Posts: 13,908
Thanks: 114,733
Thanked 425,503 Times in 13,433 Posts
           |
Because of the new rules at rapidshare (RS), limiting premium account holders to 50GB of "public traffic" per day (and only 1GB per day for non-premium, i.e. "free" members), it has become difficult to download from RS. See the Rapidshare thread in main Help section for more details.
'Contacts' can download more easily One way to make things easier for your friends to download from your own RS account is to add them as "contacts". Your contacts have a separate 50GB per day allotment, called "group traffic", which is not affected by your "public traffic" limit (also 50GB, but counted separately). Note: After you have added a new contact (see instructions below), they should receive an email from RS asking to confirm. After they click on the link in that email to confirm, then the new contact should be able to download files in your shared folder(s) -- without getting the "traffic exhausted" message as quickly, or at all, depending on whether your contacts use up your group traffic allotment. How to add a new contact To add someone to your contacts, go to the RS website, log in, and click on "My Files" in toolbar. At the left underneath "My Folders" look for "My Contacts". Click on the little arrow so it points down, and you should see a list of your contacts:  Notice that three of the people icons (left of the censored usernames) are darker and two are more faint. That's because the fainter names have not confirmed by clicking the link in the email from RS (see note above). To add a new contact, click on the button near the top center of webpage, just underneath "My Files" in toolbar, that says "New contact". You should now see a dialog like this: 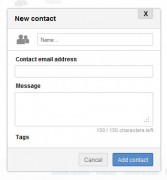 Enter the person's username and email address and an optional message (to appear in the automatic email sent by RS to the contact) and then click "Add contact". Their username should now appear in the list of contacts at left, and they should receive an email asking to confirm (see note above). Contacts need to be given 'privileges' But even after they confirm, they still cannot access your files until you assign them "privileges" via folder options. First you have to choose a "user alias" and "folder alias". Go to Account Overview: at top right corner of the webpage, to the right of your username is a little arrow. Hold your cursor over the little arrow and you can select "Account Overview". Now, at the lower right, you'll see a section labeled Shared Folders: 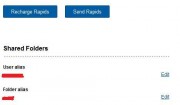 Click on each Edit link to choose a user alias and then a folder alias. Creating shared folders Now click on My Files to go back to the folder view. If you don't have any folders set up in your account that you want to share, create a new one. Click on "My Folders" at left, then click the button near the top (same place that "New contact" was located) that says "New folder". In the new dialog box, enter a folder name and click on "Shares" button at right. Now you'll see something like this: 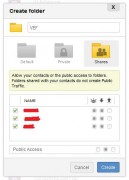 Note that for each contact in the list, I've ticked the first two of three boxes at right, 1st under the eye icon and 2nd under the down arrow. This gives my contacts "viewing" and "downloading" privileges for that folder, but not "uploading" privileges, i.e. they can see a list of files and download them, but they can't upload to that folder. If you want to share a link to the entire shared folder, right click on the folder (keep your finger on the right button for a sec, or you may see a Windows dialog covering the RS dialog, btw) then copy and paste the "Link to user page": 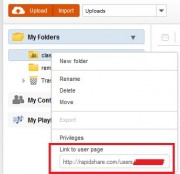 Converting private folders to shared ones If you already have a folder that you want to share, you don't need to create a new one. Right click on the folder again and select "Privileges": 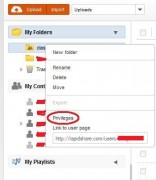 Now you'll see a Privileges dialog box very much like the New Folder dialog you saw earlier, and all you do is click on "Shares" button, then tick the little boxes for each contact to grant viewing and downloading privileges like you did earlier. 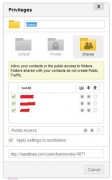 Once you've gone thru the process and given your new contact privileges to view and download from one of your folders, send them a PM (or email) and share the link(s). 
__________________
Please PM me if any of my links are dead. Don't post your thanks, hit the "Thanks" button! To view links or images in signatures your post count must be 0 or greater. You currently have 0 posts. ... To view links or images in signatures your post count must be 0 or greater. You currently have 0 posts. ... To view links or images in signatures your post count must be 0 or greater. You currently have 0 posts. |
|
|

|
| The Following 15 Users Say Thank You to Denaniel For This Useful Post: |
|
|
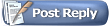 |
| Thread Tools | |
| Display Modes | |
|
|