 Register on the forum now to remove ALL ads + popups + get access to tons of hidden content for members only!
Register on the forum now to remove ALL ads + popups + get access to tons of hidden content for members only!
|
||||||||
 Best Porn Sites Best Porn Sites
|
Live Sex | Register | FAQ | Members List | Calendar | Mark Forums Read |
| Tutorials Step by step Guides and How to's with screengrabs. |
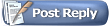 |
|
|
Thread Tools | Display Modes |
|
|
#1 |
|
R.I.P.
Join Date: Jul 2012
Location: Gone But Not Forgotten
Posts: 3,934
Thanks: 51,364
Thanked 48,451 Times in 3,898 Posts
           |
This tutorial shows how to stop your current version of Firefox updating itself, while creating a second, completely independent installation of it that updates automatically. When you feel satisfied with Mozilla's changes to the interface and that all your add-ons are compatible with them, you can choose to upgrade the first installation to match the second.
This tutorial is designed for Windows 7. If there are any changes necessary for another OS, perhaps someone will be kind enough to post them. In this tutorial I ignore any requests that Windows User Account Control may make for you to confirm your actions. ************ Step One: Installing A Second Firefox Program. ************ Go to www.mozilla.org and download the latest version of Firefox. If you're not in the US and on Windows, use the 'Systems & Languages' link underneath the big button to get the precise version you need.  Run the installation program and the wizard opens. Click 'Next' and select 'Custom Installation' and then 'Next'.   Change the folder where this version of Firefox will be installed, by adding the word 'Test' to its name - or make any other change to it that you like instead, then click 'Next'.  Accept the defaults on the next screen by clicking 'Next'. Uncheck 'Use Firefox as my default web browser' and click 'Install'.   When the installation is finished, uncheck 'Launch Firefox now' and click 'Finish' - we're not running it yet.  Finally, rename the two shortcuts so that you can tell them apart (technical folk might like to change the icons as well).  ************ Step Two: Creating A Second Profile ************ Now you need to access the Firefox Profile Manager - if you already know how to do that, skip down to 'Open the Profile Manager...'; otherwise, copy one - doesn't matter which - of the two Firefox shortcuts and rename it 'Profile Manager' (you can delete it afterwards or not, as you like).  [At this point Windows seemed to lose track of the shortcuts, so to forestall this, right click a blank space on the desktop so that its context menu comes up, and select refresh. The icons might move by themselves.] Double click on this new icon while holding <Alt> to open the Properties. After the Target string, add this: -ProfileManager Then click 'Close'.  Open the Profile Manager you've created. You mustn't be running any version of Firefox when you try to do this. Click 'Create Profile...' then 'Next' on the 'Welcome...' screen that appears and enter a profile name, such as 'test', or anything you like. Click 'Finish'. Then 'Exit'. Still don't run Firefox.     Finally, <Alt>double-click on the new Firefox icon - 'Fx Test' or whatever you called it - to open its Properties. Add the following to the target: -noremote -P test If you decided to use a different name when you created the second profile in the Profile Manager, use that instead of the word 'test'. Click 'OK'.  ************ Step Three: Stopping Updates ************ Open your original Firefox and select 'Options', off the 'Options' menu.  Under the 'Advanced' tab, and under the 'Update' sub-tab, select 'Never check for updates'. If you don't mind Firefox continually bothering you to upgrade, select 'Check for updates, but let me choose whether to install them'. Then click 'OK'.  Either way, don't click this 'Check for Updates' button on the 'About Firefox' entry on the 'Help' menu, until you really want to upgrade.  Finally, run the new Firefox you've created. A dialogue box appears warning you that Firefox is not your default browser - this is because your original version is. Uncheck 'Always perform this check on starting Firefox' and click 'No'.  ************ Further Complications ************ You now have two different, independent versions of Firefox. The second, 'test' one will update automatically to the latest version, but your original one will remain on its current version. How you use this arrangement is beyond the scope of this tutorial, but I myself have set up a batch file to copy the contents of my default profile into the test profile (this is fine as long as Firefox isn't running), so that I can try my current configuration with the latest version. When everything works correctly, I update my original Firefox to that version. But if you wanted to, you could test out something other than the latest version, by getting hold of the appropriate installer and directing it into the test folder. Just remember, unless you change the update setting in Options, there's always the danger that it might automatically upgrade to the latest version.
__________________
I'm sorry Gentlemen, that's all the lipstick around the nipple we have time for To view links or images in signatures your post count must be 0 or greater. You currently have 0 posts. Last edited by MrInBetween; December 17th, 2013 at 07:52 PM.. Reason: Link to Firefox versions in last paragraph |
|
|

|
|
|
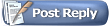 |
| Thread Tools | |
| Display Modes | |
|
|