 Register on the forum now to remove ALL ads + popups + get access to tons of hidden content for members only!
Register on the forum now to remove ALL ads + popups + get access to tons of hidden content for members only!
|
||||||||
 Best Porn Sites Best Porn Sites
|
Live Sex | Register | FAQ | Members List | Calendar |
| Help Section If you have technical problems or questions then post or look for answers here. |
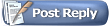 |
|
|
Thread Tools | Display Modes |
|
|
#1 |
|
Veteran Member
Join Date: Oct 2009
Posts: 7,937
Thanks: 10,958
Thanked 155,879 Times in 8,000 Posts
           |
Have we any decent Photoshop bods in the house?
Let's say that I have a 800x800 pixel image that I want to use as a watermark on some images. Something like the one below:  That looks like it has just black, white and grey in it, but there are actually many shades of grey because of the anti-aliasing. I want to preserve the anti-aliasing. Each pixel can be represented as RGBO (red, green, blue, opacity) with values of each between 0 and 255. Because the image is greyscale, all of the red, green & blue values are the same for each pixel. Because there's no transparency, each pixel's opacity value is 255. What I want to achieve is for each pixel's opacity value to be exactly the same as the values of its red, green & blue (i.e. making the black transparent, keeping the white opaque, the dark greys become quite transparent, the light greys become quite opaque, etc.). How do I do that? (BTW, I'm using Paint Shop Pro, not Photoshop, but it's very similar in many ways.) .
__________________
If you don't want your beliefs ridiculed, don't have ridiculous beliefs. |
|
|

|
| The Following 2 Users Say Thank You to Roger Allott For This Useful Post: |
|
|
|
|
#2 |
|
Vintage Member
Join Date: Apr 2011
Location: Nowhere to be found
Posts: 629
Thanks: 6,911
Thanked 10,570 Times in 628 Posts
           |
I'm not on Photoshop (I use GIMP) but from what I know, if the parts you want to modify are on separate layers, you should be able to do what you want. At least the background should be one layer and the text on another (probably you'll need to render it), then play with the opacity value on the layers' toolbox for each layer.
__________________
Who farted? |
|
|

|
| The Following 3 Users Say Thank You to MrLinc For This Useful Post: |
|
|
#3 |
|
Veteran Member
Join Date: Oct 2009
Posts: 7,937
Thanks: 10,958
Thanked 155,879 Times in 8,000 Posts
           |
No, it's a single layer image.
NB: Obviously, I've made the image using layers and it would be a piece of cake to re-make it using a transparent background instead of a black one, but that's not the point of this exercise. What I want to learn is very specific - how to transform the RGBO colour of all pixels in an image from (x, y, z, 255) to (x, y, z, 'new value depending on what x, y & z are'). .
__________________
If you don't want your beliefs ridiculed, don't have ridiculous beliefs. |
|
|

|
| The Following 2 Users Say Thank You to Roger Allott For This Useful Post: |
|
|
#4 |
|
R.I.P.
Join Date: Jul 2012
Location: Gone But Not Forgotten
Posts: 3,934
Thanks: 51,364
Thanked 48,453 Times in 3,898 Posts
           |
I only know about Photoshop and quite an old version at that, so I hope this is transferable. A greyscale image is just how Photoshop stores a selection or mask, so you could first turn your image into a mask, then use it to select from a white background.
So, first create a new file in Photoshop (or whatever) that's the same size as your watermark file and is just a plain white field. Now press Q to enter the quick mask mode. When you look at the Channels display, you'll see the quick mask channel has appeared under the red, blue and green channels and is selected. Open your other file, the one with the greyscale image in. Press ctrl-A to select all of it. Then ctrl-C to copy it. Go back to the new file and ctrl-V to paste the greyscale image into the mask. Press Q to exit quick mask mode. Now you have some white, and a selection in the shape of your watermark image - but although the dotted line looks like it's all or nothing, it's really only half-selected the pixels represented by the grey in the mask. Press ctrl-C to copy the selected white area. Press ctrl-J to create a new layer out of the contents of the paste buffer. Delete the totally white layer. You now have an image where the the white parts of your original image are white, the black parts are transparent, and the grey parts are semi-transparent. Hopefully.
__________________
I'm sorry Gentlemen, that's all the lipstick around the nipple we have time for To view links or images in signatures your post count must be 0 or greater. You currently have 0 posts. |
|
|

|
| The Following 4 Users Say Thank You to MrInBetween For This Useful Post: |
|
|
#5 | |
|
Veteran Member
Join Date: Oct 2009
Posts: 7,937
Thanks: 10,958
Thanked 155,879 Times in 8,000 Posts
           |
Quote:
At the very least, you understood the question! I had a feeling the answer was going to involve masks. That's one area of PSP I've managed to avoid thus far, but I think I need to now go through a tutorial online. As for whether the PS ctrl codes work in PSP ...... I don't know yet. I'll try it out tonight.
__________________
If you don't want your beliefs ridiculed, don't have ridiculous beliefs. |
|
|
|

|
| The Following 2 Users Say Thank You to Roger Allott For This Useful Post: |
|
|
#6 |
|
R.I.P.
Join Date: Jul 2012
Location: Gone But Not Forgotten
Posts: 3,934
Thanks: 51,364
Thanked 48,453 Times in 3,898 Posts
           |
Masks aren't anything to be scared of. You're using them already whenever you make a selection. A mask is just a greyscale image that is used as a transparency map, where the white is opaque, the black transparent and the greys... well, you'd already hit on the idea yourself with your original image. When you make a selection you are in reality creating a mask but it's being represented by a 'marquee', a little dotted line. That makes it look like everything is either selected or it isn't, but in fact it can also be selected to some degree, depending on the shade of grey at that point in the mask: when you use the Feather command for example, you're adding some intermediate shades of grey between the white and black areas of the mask.
The quick mask command in Photoshop allows you to view (and edit) the mask directly. If you selected a rectangular area on a picture, and then went into quick mask, you'd see a solid white rectangle on a black background - or however Paint Shop Pro displays it (Photoshop uses a red overlay). If you then applied a blur while still in this mode, you'd be doing just what the Feather command does. My instructions for Photoshop made the procedure seem complicated, but the idea itself - to use an existing image as a mask - is very simple, and since writing them I've looked online, and it seems that Paint Shop Pro can do what Photoshop (or at least my version of it - CS 8.0), can't: Layers>Load Mask>From Disk. In that case, you'd just create a white - or any other colour - field, load your image as a mask and then copy using it.
__________________
I'm sorry Gentlemen, that's all the lipstick around the nipple we have time for To view links or images in signatures your post count must be 0 or greater. You currently have 0 posts. |
|
|

|
| The Following 4 Users Say Thank You to MrInBetween For This Useful Post: |
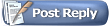 |
|
|