 Register on the forum now to remove ALL ads + popups + get access to tons of hidden content for members only!
Register on the forum now to remove ALL ads + popups + get access to tons of hidden content for members only!
|
|
#1 |
|
Veteran Member
Join Date: Jan 2008
Posts: 292
Thanks: 63
Thanked 16,004 Times in 302 Posts
           |
I've got about a dozen vintage magazines, Pretty Girls, SE, CC, etc. They're in fair/good condition, with some missing/damaged covers. I recently got a scanner, but I never considered scanning these mags because the scanner I've got is very basic and I figured better scans were out there.
After checking though I realize that scans exist for some of these mags, but they're incomplete, so I figure I might as well try to scan what I've got. Problem is, as I said my equipment is very basic, and I've no experience scanning pictures. I've got an HP 1610 scanner/printer/copier and the "HP Director" software that came with it. I made some scans and put them into Photoshop CS3 to do some color correction, etc. Anyway, here's what I've done so far: http://imageevent.com/jameslewis/scans I used no compression on the jpegs, so they're rather large, up to 2.5 MB I'd appreciate any advice as to the best way to proceed. Would different software produce better results or is that pretty much determined by the scanner itself? |
|
|

|
|
|
|
|
#3 | |
|
Veteran Member
Join Date: Jan 2008
Posts: 292
Thanks: 63
Thanked 16,004 Times in 302 Posts
           |
Quote:
|
|
|
|

|
|
|
#4 |
|
Member
Join Date: Nov 2007
Posts: 21
Thanks: 232
Thanked 675 Times in 21 Posts
           |
Hey James. Nice material!
You're going about things the right way - nice high resolution scans to start with. Photoshop gives you all you need to greatly improve the image. To my eyes you probably need to play around with the descreening option of the scanner to get the best out of it. Some settings will lose or distort detail or actual make the screen pattern worse. I had a quick (20 minute) go at the cover scan - results below. Here's how I tackled it. Firstly from the Filter-Noise menu I used Unsharp Mask at a low setting (Amount 50%, Radius 1, Threshold 1) and applied it a couple of times (don't worry that this increases the grain of the scan). Then I used the Despeckle filter followed by the Dust and Scratches filter (Radius 1, Threshold 1) which will reduce the appearance of creases, small blemishes and specks. After that zoom into the image and use a combination of the Healing Brush and the Clone Stamp tool to manually remove visible creases and blemishes. It's a good idea to keep zooming in and out to check your progress. It's up to you how much you improve the image, but for authenticity it's probably best to limit yourself to correcting damage to the magazine rather than "enhancing" the image/subject itself (e.g. altering skin tones, removing wrinkles etc). For restoration it's usually tempting to go for quite extreme improvements, but usually the more subtle the changes, the better. Hope this helps. Original scan:  Retouched: 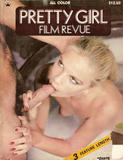 Keep up the good work. Last edited by napoleansolo; February 12th, 2008 at 02:52 PM.. |
|
|

|
| The Following 9 Users Say Thank You to napoleansolo For This Useful Post: |
|
|
#5 |
|
Senior Member
Join Date: Sep 2007
Posts: 168
Thanks: 2,125
Thanked 4,383 Times in 167 Posts
           |
Since you already have Photoshop CS3, you have a pretty powerful tool to correct your scans.
The most basic piece of advice I can give you, and one that so many scanners do not do, is to simply put a piece of black paper behind the image you want to scan. The lid of your scanner is black for a reason. This prevents images on the other side from bleeding through. Look at a lot of the scans on this forum, and you'll see what I mean. You can see the type and outlines of images from the opposite side of the scanned image. Child's craft (construction) paper does well, and it's dirt cheap. This isn't an issue if you're scanning a loose image, but if it's still in the magazine, it will be very evident. Next, scan larger than your final image size. I prefer to scan at 600 dpi for full-page images, without any descreening applied to the scan engine: I want to make the decisions for softening the image, not my scanner. Besides, it will scan much faster this way. This will yield a very large image. I prefer to then apply a very small Gaussian blur, anywhere from 2-5 pixels, to eliminate the halftone screen from the printed piece. I'll then resize to 300 dpi and use "Bicubic Sharper" for the resampling. This will yield a smaller, more workable image that still retains a good amount of detail. A helpful hint: zoom the image in and out in PS. If you don't see any moire patterns (strange color banding) when you do this, then you've softened the image enough. And, by the way, do not save your scan as a JPEG at this point. This will very much limit the accuracy of color and other adjustments. Save the working scan as a PSD. Also, work in layers, so you can compare any changes you make to the original. There are a lot of powerful tools in CS3 for color and level correction, but I rarely use any automatic functions. Open the "Levels" dialogue box, and look at the histogram. Usually, I leave the middle slider alone, but I'll bring the extreme sliders (light and dark) up to where they just touch the respective curves of the histogram, where the curves drop out to the bottom. This will generally make the image more vibrant and deeper, without losing highlight or shadow detail. Color correction is just something you'll have to play with to get the feel. As a general rule, however, you do not want to decrease the saturation of a single color in the "Hue/Saturation" tool. I usually will use "Color Adjustment" or "Selective Color" (<---hint: ADD a complimentary color, don't subtract from one) to remove color casts, then make final adjustments to the saturation of the finished image using the "Master" selection of the "Hue/Saturation" dialogue box. If an image looks too red or too yellow (as will often be the case), it may simply be too saturated. Learning a little about the color theory of light will go a long way here. On the final-sized image, you can then decide how much unsharpening to apply. I'll usually bump up 3-4 levels to "Threshhold" at only a few pixels width "Radius", 50-75% sharpening strength, depending on the image. Less is usually more. In the simplest sense, "Threshhold" is how much of the entire image will be sharpened. "0" will sharpen all pixels throughout the entire image. Adding levels to Threshhold will concentrate the sharpening to the more prominent edges of the image. Photoshop CS has a lot of tools for making your scans even better, but these are the basics. Most of my scans in this forum can be seen in the Kirsten Imrie thread, but there are a few in the Nancy Sebastian thread as well. Good Luck "NacScaN" ....and, by the way, your first scans look fine! Last edited by will_u; February 12th, 2008 at 05:23 PM.. |
|
|

|
| The Following 15 Users Say Thank You to will_u For This Useful Post: | 9876543210, AEKara, Athlon, Clark Kent, clydefrog100, dohupa, effCup, erdnuss, GaleKlinetsky, jomama, mattk, moogfooger, XBS, Xxphd, yefy |
|
|
#6 |
|
Blocked!
Join Date: Sep 2007
Posts: 4,775
Thanks: 8,926
Thanked 40,894 Times in 3,185 Posts
           |
Hi james.
Your scans look good to me, using the descreen option, to decrease the moire effect of printed matter, doesn't improve them on your scanner it infact makes them look poorer comparing to the one where you didn't use it on. Better like will_u says to not use it and to soften the images by using Photoshop to loose the moire effect, also like his tip about putting a thick black sheet of paper in the back to prevent the images on the other side showing though. By only using the softning on the images the text will stay sharp. You can do this by selecting the image and then using the effects/filters. You can crop/cut out a image in the same way by selecting the area that you want to keep and then cropping it to remove empty parts like on the bottom on your cover scan. (Image > Crop)  I only used a Gaussian Blur of 2 pixels on the selected image and a Hue / Saturation of Hue 0 Saturation 105 and Lightness 5 on the complete scan below. Then resized it to a width of 1000 pixels at 200 dpi and saved it with a 92% (10 to 11 in Photoshop) quality jpeg compression setting. (359kB) Same settings for the cover. (289kB)(cropped the bottom part of)   Same image and effects at a width of 1200 pixels at 200 dpi and saved it with a 92% quality jpeg compression setting. (501kB)  Best to use the same settings when possible for all the scans and not to adjust/spice them up to much IMHO.  You should see what you prefer, i advice to use some jpeg compression at the end you won't loose much visible quality and it will result in much smaller filesize to up and download. Maybe some expert can give some more advice about the correct dpi and size i'm only a hobby scanner without a scanner a the moment  . .Succes, looking forward to seeing a complete PG #55  |
|
|

|
|
|
#7 |
|
Junior Member
Join Date: Feb 2008
Posts: 1
Thanks: 0
Thanked 2 Times in 1 Post
 |
Hello. Newbie member here. I do not currently own a scanner, but with the one I used to own my technique for scanning printed material was very simple: I wouldn't use "de-screening" but would simply scan the image at the highest available optical resolution for that particular scanner (600 DPI for my old scanner, I think). The resulting image would be very large (thousands of pixels in height and width). I would then resize the image in the image-editing program of my choice down to something more reasonable (example: 800 x 600 pixels). When you size it down, you will be offered choices about preserving aspect ratio ( = yes) and what sort of method for resizing to use ("resample" and "bicubic" are common choices---bicubic will give you a sharper picture, but may result in "artifacts", you be the judge, "resample" gives a smoother image). Save the re-sized image as a TIFF, and then maybe experiment with giving the TIFF a tad bit of sharpening effects using "unsharp mask" or "sharpen". Thumbsplus has some 1-click sharpening pre-sets that you can use, as did my trusty old Micrografx Picture Publisher, or
Irfanview. It might be best to leave Photoshop out of the loop until you can surmount its sharp learning curve. |
|
|

|
|
|
#8 |
|
Senior Member
Join Date: Oct 2008
Location: Midgard
Posts: 133
Thanks: 5,967
Thanked 7,835 Times in 119 Posts
           |
I wouldn't say the learning curve in Photoshop is too big, if you just take babysteps, such as mentioned by napoleansolo and will_u. And there's always the easy-way-out: Auto adjustment of colours, brightness, contrast, etc. (I rarely use "auto" anymore though)
But, as already mentioned in this thread, I too would be careful with the scanner's descreening feature where the result is very much dependant on the quality of the scanner. If the descreening results are poor, I recommend the... Bullet proof workaround to descreening: Scan at 600DPI and resize to 150DPI-300DPI (also mentioned in this thread). |
|
|

|
| The Following 3 Users Say Thank You to yefy For This Useful Post: |
|
|
#9 |
|
in mourning
Join Date: Jun 2012
Location: Netherlands
Posts: 1,896
Thanks: 70,707
Thanked 72,570 Times in 1,869 Posts
           |
Posted in the hustler vintage thread the pictorial of "sandy" (i.e. heather lere)
http://vintage-erotica-forum.com/showpost.php?p=2166546&postcount=898 Tried scanning the pages with a blackened paper on back, with a matt black cover book and a green cover book: little improvement gained: still “bleed through” of the image on the reverse side occurs, very annoying, especially when merging is needed; skin on left page, too “tanned”, on right page, too pink/purple, extremely difficult and time consuming (several hours needed) to get to an acceptable result.   Any advice any one? Also scanned the first separate picture from page 92 (92a) twice, at 300 and at 600 dpi , what looks better on a large and/or HQ monitor (graining/moire/flat look) ?   thanks; (I) have fun here.
__________________
Thanks to all scanners, moderators and posters; keep this forum alive To view links or images in signatures your post count must be 0 or greater. You currently have 0 posts. Please read and try to follow the VEForum rules To view links or images in signatures your post count must be 0 or greater. You currently have 0 posts. Avatar: Siân Adey Jones
To view links or images in signatures your post count must be 0 or greater. You currently have 0 posts. ...... R.I.P. Erdnuss To view links or images in signatures your post count must be 0 or greater. You currently have 0 posts. |
|
|

|
|
|
#10 | |
|
Veteran
Join Date: Mar 2007
Posts: 3,531
Thanks: 11,945
Thanked 79,792 Times in 3,160 Posts
           |
Quote:
As for your two halves having a different colour tones that can easily be fixed by changing the colour balance to manipulate the red, green, blue channels to remove the magenta cast (too pinkish as you said) from the right image. By too "tanned" I assume you mean the colours look too bright (oversaturated), using contrast/brightness can be used to fix it. Most art programs have colour balance and contrast/brightness tools. I use the Curves tool in Photoshop to do both, it's a very powerful tool!  Example: Original scan on the left which looks terrible. On the right, edited mostly with the Curves tool (WIP), which looks much better now.  Quote:
Hopefully you're using a Descreen filter when scanning to reduce the Moire effect (banding). Though regardless of what dpi you're scanning at if you're picking up the printing pattern of the source material, you are scanning at a too higher resolution! Otherwise you'll get very grainy scans when the image is viewed at actual size and/or the dreaded Moire effect when it is reduced to fit someones screen size. But sometimes it's the scanner at fault, HP scanners are notoriously bad for scanning printed material. I scan with a dpi anywhere between 150 dpi for poor quality material (e.g. newspapers) to 300 dpi for high grade material (e.g. Japanese glamour magazines). I never scan above 300 dpi as it is unnecessary, it's only with transparencies (slides) I go to very high dpi settings. |
|
|
|

|
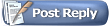 |
|
|