 Register on the forum now to remove ALL ads + popups + get access to tons of hidden content for members only!
Register on the forum now to remove ALL ads + popups + get access to tons of hidden content for members only!
|
||||||||
 Best Porn Sites Best Porn Sites
|
Live Sex | Register | FAQ | Members List | Calendar | Mark Forums Read |
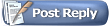 |
|
|
Thread Tools | Display Modes |
|
|
#21 |
|
Vintage Member
Join Date: Jul 2011
Location: Straight Outta Trumpton
Posts: 318
Thanks: 821
Thanked 11,765 Times in 336 Posts
           |
After finding my scans had slight overkill in the reds, and were sometimes low on saturation, I came to use Photoscape (I've posted a link in the Useful Programs thread). It is an excellent, low-resource freeware for photo editing, which I use for post-scan colour-adjustment issues. The menus are easy to use and comprehensive enough to get what you need, and the auto-settings aren't bad at all (if you aren't yet sure about using colour-graphs).
For colour adjustment in Photoscape, my usual process tends to be:
I'm learning as I go (evident from my scans in other threads  ), but I've found the use of colour graphs is a much better tool than using RGB sliders for any colour-correction issues. The major drawback with Photoscape is that it doesn't use layers, so stitching together double-spreads needs to be done in something such as Paint.net. ), but I've found the use of colour graphs is a much better tool than using RGB sliders for any colour-correction issues. The major drawback with Photoscape is that it doesn't use layers, so stitching together double-spreads needs to be done in something such as Paint.net. |
|
|

|
|
|
#22 | |
|
Vintage Member
Join Date: Mar 2011
Location: UK
Posts: 1,731
Thanks: 2,663
Thanked 19,953 Times in 1,685 Posts
           |
Quote:
|
|
|
|

|
|
|
#23 |
|
Vintage Idiot
Join Date: Feb 2012
Location: History
Posts: 22,127
Thanks: 226,680
Thanked 356,590 Times in 21,622 Posts
           |
I'm having problems with "shadow" from the other side of the magazine paper I'm trying to scan. I've got a sheet of matt opaque brown paper to use as "backing", plus books to sit on top, but some scans still have "shadow" from black text or white areas on the other side. Is it worth trying to fix in, say, Photoshop? How?
Also: does anyone else use Photoshop's transform-skew to "square"-up scans? I've just tried a couple and it's fiddly/time-consuming--probably just because I'm a novice with graphics apps.--but I was pleased with the results. The main thing to beware of is if the image contains text--i.e. text is rectilinear so shows badly with any skew beyond marginal levels. |
|
|

|
|
|
#24 | ||
|
Veteran
Join Date: Mar 2007
Posts: 3,531
Thanks: 11,945
Thanked 79,748 Times in 3,160 Posts
           |
Quote:
Also, don't put too many books on top of the magazine or the scanner's lid or you could crack the glass platen. Quote:
|
||
|
|

|
| The Following 10 Users Say Thank You to Darth Joules For This Useful Post: |
|
|
#25 | |
|
Vintage Idiot
Join Date: Feb 2012
Location: History
Posts: 22,127
Thanks: 226,680
Thanked 356,590 Times in 21,622 Posts
           |
Quote:
 Yes, I tried some card and it made an improvement for some but not others re. ghosting. I agree, it's the thin mag. paper. Yes, I tried some card and it made an improvement for some but not others re. ghosting. I agree, it's the thin mag. paper.Re. skew, I was meaning its use *after* any rotation. I don't get crosshairs for rotate--must be my older version of photoshop (cs2). I add guide(s) against which to align the image, for rotate or skew. |
|
|
|

|
| The Following 4 Users Say Thank You to effCup For This Useful Post: |
|
|
#26 |
|
Veteran
Join Date: Mar 2007
Posts: 3,531
Thanks: 11,945
Thanked 79,748 Times in 3,160 Posts
           |
Using the same version. When the layer is selected for Rotate and the box selection appears around it with the 8 little boxes (handles) around the edges, there should be what looks like a little tiny sniper sight in the center. That's the pivot point which you can move by holding down right click on it and dragging it about.
|
|
|

|
|
|
#27 |
|
Vintage Idiot
Join Date: Feb 2012
Location: History
Posts: 22,127
Thanks: 226,680
Thanked 356,590 Times in 21,622 Posts
           |
Here's two versions from the same 2 scans. It's a 2-page image & there's clearly problems with different sides of my (cheap) A4 scanner bed/mechanism creating varying tones/textures, etc. Suggestions for how to fix that would be great, but here I'm particularly interested to read suggestions for how to avoid the moire pattern effect.
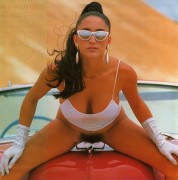 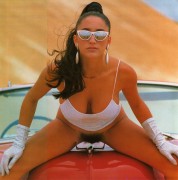 Both pages were scanned to tif, 300ppi. One was converted to jpg using IrfanView batch process, the other in Photoshop, roughly halving original scan height to 1600, each set to 80% or 8/10 "compression"/"quality", i.e. not very compressed/"high" quality... yet resulted in quite different file sizes(?). I would have thought the former would be fine but apparently not--or am I doing something (probably obvious) wrong? Colour banding (upper sand) and ghosting from reverse image showing through are unfortunate artifacts of the paper/print. I tried also reducing resolution to 150ppi but it didn't seem to make any (readily apparent, to me) difference:  Any suggestions where I'm going astray? (new glasses, you think?)  Last edited by effCup; February 2nd, 2013 at 12:06 AM.. Reason: grammar |
|
|

|
| The Following 7 Users Say Thank You to effCup For This Useful Post: |
|
|
#28 |
|
in mourning
Join Date: Jun 2012
Location: Netherlands
Posts: 1,895
Thanks: 70,697
Thanked 72,533 Times in 1,868 Posts
           |
Maybe You have already tried these:
Ghosting: Was scanning performed with Matt Black cardboard placed behind ( on top of ) the page that is to be scanned ? That thicker matt black paper that maybe obtainable in cardshops/ office articleshops? Moire: Is it possible to set the scanner at low speed ? The slower speed at scanning gives less interference of light, therefore less "banding". or does the software that steers the scanner contain a moire reducing program? Was a heavier book ( besides the matt black paper) placed on the scanner? Sometimes the page is not pressed good enough onto the glass of the scanner ( do not overdo that ; a book with approx. 200/250 pages will do just fine ) The initial scanning is the the most likely place to gain performance, measures afterwards probably will help just only a little i am afraid. Hope You can do something with my suggestions, Awaiting Your reply, may take some time to reply again. With kind regards, haVEFun here.
__________________
Thanks to all scanners, moderators and posters; keep this forum alive To view links or images in signatures your post count must be 0 or greater. You currently have 0 posts. Please read and try to follow the VEForum rules To view links or images in signatures your post count must be 0 or greater. You currently have 0 posts. Avatar: Siân Adey Jones
To view links or images in signatures your post count must be 0 or greater. You currently have 0 posts. ...... R.I.P. Erdnuss To view links or images in signatures your post count must be 0 or greater. You currently have 0 posts. Last edited by haVEFun here; September 5th, 2016 at 02:33 PM.. Reason: text enhancement |
|
|

|
|
|
#29 | |
|
Vintage Idiot
Join Date: Feb 2012
Location: History
Posts: 22,127
Thanks: 226,680
Thanked 356,590 Times in 21,622 Posts
           |
Sorry, I should have been clearer before: I don't think there's any moiré in the original scan, only the mag's halftone "screen" pattern/speckle--hope I'm using the technical terms here in the right, or at least a non-confusing, manner? The above moiré seems to be a creation of IrfanView when it is used to batch-convert the 300ppi tif to jpg. The obvious solution: use Photoshop instead to convert, but it seems peculiar that this step in IV creates a moiré.
 Re. the scanner: Epson Stylus CX5900 printer-&-scanner. It has both "descreen" and "unsharp mask" filters--the latter I leave on "medium" having found no noticeable improvement on "high"... but perhaps I didn't experiment enough? The descreen filter has a "screen ruling" setting which I've left on "magazine (133 lpi)". I tried it once on "fine prints (175 lpi)" but no noticeable improvement... and I suspect nor should it have. There are also settings for histogram adjustment, tone correction, image adjustment, and colour palette, but I leave it on auto exposure. Such tweaks seem very complex & beyond my limited knowledge/ability. I'd rather not spend "hours" tweaking such widgets for each scan, and I don't know what would be an appropriate "base"/normal set of settings to apply uniformly, so leave it on auto. Colour/tone issues previously encountered seem more due to the scanner mechanism--i.e. different sides/edges of the scanner bed/plate/mechanism. I would not have thought those were correctable with these settings, but that may just be my ignorance? My scans are (now) virtually all done with the lid removed & a matt brown piece of paper which is reasonably thick/robust (a former paper bag from a wine shop, as it happens  ) plus 2 books side-by-side to provide full "coverage" of the plate, & sometimes a third book if suitable/necessary--the aim is to ensure flattening near the mag. spine rather than simply more weight per se. The ghosting happens despite that, with some (thin) mag. paper types, although usually it would be worse without the brown paper. ) plus 2 books side-by-side to provide full "coverage" of the plate, & sometimes a third book if suitable/necessary--the aim is to ensure flattening near the mag. spine rather than simply more weight per se. The ghosting happens despite that, with some (thin) mag. paper types, although usually it would be worse without the brown paper.I also have a similarly matt brown piece of cardboard to use instead of the paper, such as for some mags. that have had their spines "de-stapled", but it cannot be used with other mags. because of bending/creases near the (e.g. glued) spine, caused by the card's thickness. Quote:
Thanks for your further, well-considered & useful suggestions.  |
|
|
|

|
| The Following 6 Users Say Thank You to effCup For This Useful Post: |
|
|
#30 |
|
Vintage Idiot
Join Date: Feb 2012
Location: History
Posts: 22,127
Thanks: 226,680
Thanked 356,590 Times in 21,622 Posts
           |
By which I mean curves, rather than ribbons.
 I was having problems with joining "bowed" images--i.e. one (or both) of the two halves of the image had a slight concave or convex curve along its "to-join" side, making it difficult to join them together because it left gap(s) along that centre join-line, typically containing distorted-hue (i.e. highly visible) "edge" pixels such as bright oranges/rainbows, etc. Image rotation and Photoshop's Transform -> Skew tools do not fix this, though they do help straighten things beforehand, while the Filter -> Distort -> Lens Correction is too "gross" or "coarse" an effect to be useful here. Likewise with the Pinch filter. Just now, however, I've discovered that Filter -> Distort -> Spherize has quite fine control--e.g. right down to just 1% effect, and can be made horizontal-only. For an image scanned at 300ppi, filter effects of ~2-4% can adjust for bows of ~1-3 pixels width, i.e. just enough to be pretty handy.  The only possible loss is a couple of pixels on the "opposite"/outside edge, but that's often just innocuous "background". The only possible loss is a couple of pixels on the "opposite"/outside edge, but that's often just innocuous "background"./shrug/ Might be helpful for others to know. Late addition: spherize does not affect the outermost row(s) of pixels in an image, i.e. use that tool before cropping the image... or paste it into a larger canvas prior to using the spherize tool. Last edited by effCup; March 3rd, 2013 at 09:18 PM.. Reason: extra info. |
|
|

|
| The Following 7 Users Say Thank You to effCup For This Useful Post: |
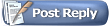 |
| Thread Tools | |
| Display Modes | |
|
|