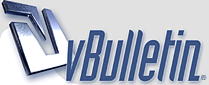
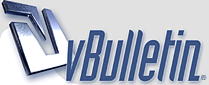 |
Scanning and editing tips
I decided to start this thread with the idea that everyone here who scans, probably has some tips that they learned that they could share with others. The idea is that the better people are at scanning, the better the pictures will be that we download. This was how I learned to scan....with the help of other scanners. :)
So, if anyone would care to share some of their tips and techniques, this is the place to do it. One of the first tips I got was to de-screen your scans if you scanned from magazines. My first scanner had a de-screen function, but you had to manually set it up, and it took a long time to get the correct lpi set. The newer flatbed scanners have this de-screen function, only now you just turn it on. It does everything else itself. If you don't de-screen a scan from a magazine, you will get lines running across the picture, or a crosshatch pattern. This is called moire, and it results from the half tone printing process that printers use. If you scan an actual photograph, you don't need to de-screen it because it has a continuous emulsion, not half toning. You only need to use the de-screen function for the printed page. |
Here's another tip. If you need to scan a picture that is bigger than your scanner can handle and you need to do two scans, then stitch them together, here's a tip that will save you time.
The scanner's light bulb doesn't have the same uniform brightness across it. That means that one side of the bulb will be brighter than the other side. If you were to simply scan one part of the picture, then slide the picture over to scan the rest of it, the two halves of the picture won't match up in brightness when you try to stitch it together. Let's say that you want to scan a centerfold from a magazine. The centerfold is the center page of the magazine, so it is one long piece of paper. Let's call one edge of the centerfold side A, the middle where the fold is, we'll call side B, and the other edge of the centerfold we'll call side C. Okay, place the paper on the scanner so that you will be scanning one edge (side A) and the middle (side B). Let's say that side A is on the left side of the scanner's glass, and side B is on the right side of the scanner's glass. Once you've scanned this half of the centerfold, rotate the page 180 degrees so that it is upside down. Now, you place edge C of the centerfold on the left side of the scanner, and that leaves side B (the middle of the centerfold) on the right side of the scanner....the same side it was on in the first scan. Once you've made the scan, you will rotate the second scan 180 degrees so that it is properly oriented with the first scan. When you put the two scans together to stitch them, the middle sections (side B) will have the same brightness and you won't need to make any adjustments to the brightness to get them to match up. If you don't rotate the centerfold, what happens is that edge A of the centerfold is placed on the left side of the scanner and side B (the middle) is placed against the right side of the scanner. If the light bulb in the scanner is brighter on one side....say the right side....then the scan will have side B (the middle) brighter than the left side. When you make the second scan, if you just slid the picture over so that side B (the middle) was on the left side of the scanner, and edge C was on the right side of the scanner, what you'd get would be that side B (the middle) is now on the darker side of the light bulb. When you went to try and stitch the two halves together, you'd be placing the first scan, which had the brighter side of the light bulb on the B side, against the second scan, which had the darker side of the light bulb against the B side. The end result would be two mismatched brightness levels. Rotating the picture 180 degrees for the second scan would eliminate that.:) |
Also, scanning at 300dpi is plenty to make excellent scans.
|
Another tip....never use the sharpen filter on a scan. Instead, use the "Unsharpen Mask". If you are using Photoshop, set the Radius to .3, the Threshold to 8, then move the slider up till you get the desired sharpness.
Okay, now, if you are using Photoshop, once you have finished editing the picture, use the sharpen tool to accent certain features to make the picture look sharper than it really is. I set the strength to 30%, and use a brush that is small....maybe 15 pixels, and I use a hard brush. I will apply this brush to the model's eyes, hair, nose, lips, teeth, nipples, belly button, any jewelry she's wearing, fingers, toes, and her vagina. By doing this, it will make the picture look sharp.:) |
To prevent bleed through from the printing on the backside of the page, place a black sheet of paper behind the page you are scanning. I never use a de-screening filter as this only blurs the image. I scan at 300 ppi at 100% of the actual size and then change the size of the scan to be slightly smaller physically but retain the 300 ppi aspect. I always save the image as a JPEG without any compression-- always maximum quality (12) and the "baseline" setting in Photoshop. I always see a lot of images available here with too much compression because some people don't know any better.
|
Quote:
Photoshop does a poor job when it comes to jpeg sizes. They have a 1 to 12 scale, while most other programs have a 1 to 100 scale. If you use PS to save an image in jpeg format, a 9 is the best number to use. Anything over that will just make a bigger filesize, but won't result in a better image. If you save the image with a setting of 12, then compare it to a setting of 9....there will be no visible difference. There is a reason for this. The better way to save a jpeg is with a program that uses the 1 to 100 jpeg settings. With a program like that, I use a setting of 85. This is called the "Q" or quality. This is derived from the five factors of an image.....the red, blue, green, chrominance, and luminance of the picture. When you save a jpeg, you are compressing the image. That means that you are throwing away some of the information in the picture. You can eliminate the chrominance and the luminance, since they are a product of the brightness of the colors in the picture. The chrominance and luminance make up 20% of the picture, so if you eliminate that, you are left with 80% of the information in the picture. To play it safe, I add an extra 5% of the information, making it 85% or a quality of 85. Anything over that will not be visible in the picture. Saving it at a 12 in Photoshop will not yield any benefits over saving it as a 9. I agree that using the descreen function will result in a softer picture, but you can regain that sharpness in PS by using the unsharpen mask. If you don't use the descreen function, you will get moire, and that is hard to eliminate. I also use a black background to eliminate the bleed through that you find in some magazines. I use a black foam board, but any black paper or cardboard will work. I appreciate the tips ellias. All input is welcome.:) |
Another tip....I read in an earlier post in another thread where someone said that it was difficult to align two halves of a picture when you had to scan one half, then scan the second half and join them together, like a centerfold. With Photoshop, it's not hard at all to join the two halves.
First, scan the two halves of the picture that you are going to join together. Remember to scan the first half of the picture, then rotate the second half of the picture 180 degrees and scan that. In my example, I used a centerfold, but you need to do the same thing even if the two halves are on different pages and not connected together like the centerfold is. (see image 1) In the first picture, you can see the two halves of the picture, and they are turned 180 degrees from each other. Now rotate one of them 180 degrees so that they are facing the same direction, then select the Measure Tool from the toolbar. If you don't see the Measure Tool, it's in the flyout menu of the eyedropper. Just click and hold on the eyedropper and you will see the Measure Tool. (see image 2) To use the measure tool, locate the line that runs down the centerfold where it was folded. You don't need to see the whole line, just part of it. You might need to zoom in to see it. Okay, now place the Measure Tool somewhere along the line, click and hold the Measure Tool at that spot to anchor it, then drag it along the line to a place further long the line, then let go of the Measure tool. This will create a highlighted line along the center line of the picture.(see image 3) Now, go to Image-Rotate Canvas and click on Arbitrary. In the window that pops up, you will see that the angle and direction are already selected. This is what the Measure tool does. Just click Ok and the picture will rotate the exact amount you need to make it straight. Now do the same thing to the other half. You will now have the two halves perfectly aligned so that you can stitch them. http://ist1-4.filesor.com/pimpandhos...q/Image1_0.jpg http://ist1-4.filesor.com/pimpandhos...r/Image2_0.jpg http://ist1-4.filesor.com/pimpandhos...s/Image3_0.jpg |
Stitching the two halves together
I decided to make a second post describing the stitching, since there is a bad storm here right now and I've lost power three times.(thank God for uninterruptible power supplies, but my modem isn't connected to my UPS).
Okay, to make for a better stitch, crop the two halves. I like to crop them so that the line that runs down the center of the centerfold, and is visible in each half, will still be visible in each half, but not by much. At this point, you are only interested in cutting off the excess that is near that line. Don't worry about the other edges of the scans.(see image 4) You can see that I didn't crop the picture right along that center line, I left a little bit of excess. I also didn't crop anything off the other sides yet. I'll do that after I've merged the two halves. Okay, so now select one of the scans and enlarge the canvas. You'll notice that in the Canvas Size window, the Current width is 8.107 inches. I usually double that to allow me some room to work. Also, in the Anchor section I click on where this side is going to be placed. (see image 5). I now have doubled the size of one the scans, in my case, it's the bottom side. Okay, now I click on the other scan, the top side, so as to select it, then I do a Control + A to select the entire picture, then do a Control + C to copy it. I then click on the bottom half of the picture to select it, then I do a Control + V and this will paste the top half into a separate layer onto the bottom half. (see image 6). With the top layer selected, select the Move Tool, then click and hold the top side of the picture, and drag it close to where it's aligned. Once you've got the two sides close to being aligned, release the Move tool, and use the arrow keys to make more exacting movements. Zoom in to get a better view. (see image 7) Once you've got the two sides aligned, the next step is to match up the colors if they are off. Since this was a one page centerfold, the colors are pretty close. The only mismatch is where the edge of the paper was hanging over the edge of the scanner. When this happens, it creates a slightly darker area right where the paper rose up off the scanner's glass and fell over the side. If you scanned two separate pages, you would have one page that mismatched with the color on the second page. While it takes a bit to get the colors to match, by having one side of the picture on it's own layer, makes it a lot easier to work on that side of the picture. Since I used a centerfold that spanned one piece of paper, the colors are close so I can now merge the layers and flatten the image. If I didn't flatten the image, I couldn't clone from one side of the image to the other. I need to flatten the image first. Once I've done that, I can use the clone tool and the healing brush to remove that mismatched color line running along the middle. After I've done that, I can rotate the picture, then crop off the edges.(see image 8). At this point, everyone adjusts their images differently to get the colors they want. If anyone is interested in that, that will be in the next post below this one, since I don't know how many images I might need to post, and I've already posted 5 to this post. http://ist1-4.filesor.com/pimpandhos...w/Image4_0.jpg http://ist1-4.filesor.com/pimpandhos...x/Image5_0.jpg http://ist1-4.filesor.com/pimpandhos...y/Image6_0.jpg http://ist1-4.filesor.com/pimpandhos...z/Image7_0.jpg http://ist1-4.filesor.com/pimpandhos...A/Image8_0.jpg |
Okay, what I do now is to use the ROC filter to remove the reddish color cast. As you will see, the filter removes too much color, but that's okay, I'll just fade that effect. In image 9, you see how washed out the filter makes the image. I'll now reduce it's effect by using the fade function. (see image 10).
Next I'll adjust the levels. (image 11). I'd like a bit more contrast, so I'll increase that. (image 12). Then I'll add a bit more color by increasing the saturation. (image 13) Now I'll clean up any spots or blemishes on the picture, I'll resize it, then I'll sharpen it. Last, I'll use the Sharpen tool to sharpen certain areas on her body, and that's it. The picture is finished. (image 14). The actual size finished version is image 15. http://ist1-4.filesor.com/pimpandhos...J/Image9_0.jpg http://ist1-4.filesor.com/pimpandhos.../Image10_0.jpg http://ist1-4.filesor.com/pimpandhos.../Image11_0.jpg http://ist1-4.filesor.com/pimpandhos.../Image13_0.jpg http://ist1-4.filesor.com/pimpandhos.../Image14_0.jpghttp://ist1-4.filesor.com/pimpandhos.../Image15_0.jpg |
Quote:
(Source the JPEG FAQ). JPEG is "lossy," meaning that the decompressed image isn't quite the same as the one you started with. JPEG is designed to exploit known limitations of the human eye, notably the fact that small color changes are perceived less accurately than small changes in brightness. ---------------------------------------------------- JPEG defines a "baseline" lossy algorithm, here's the outline of the baseline compression algorithm: 1. Transform the image into a suitable color space. This is a no-op for grayscale, but for color images you generally want to transform RGB into a luminance/chrominance color space (YCbCr, YUV, etc). The luminance component is grayscale and the other two axes are color information. The reason for doing this is that you can afford to lose a lot more information in the chrominance components than you can in the luminance component: the human eye is not as sensitive to high-frequency chroma info as it is to high-frequency luminance. 2. (Optional) Downsample each component by averaging together groups of pixels. The luminance component is left at full resolution, while the chroma components are often reduced 2:1 horizontally and either 2:1 or 1:1 (no change) vertically. This step immediately reduces the data volume by one-half or one-third. In numerical terms it is highly lossy, but for most images it has almost no impact on perceived quality, because of the eye's poorer resolution for chroma info. 3. Group the pixel values for each component into 8x8 blocks. Transform each 8x8 block through a discrete cosine transform (DCT). Thus you now have numbers representing the average value in each block and successively higher-frequency changes within the block. The motivation for doing this is that you can now throw away high-frequency information without affecting low-frequency information. 4. In each block, divide each of the 64 frequency components by a separate "quantization coefficient", and round the results to integers. This is the fundamental information-losing step. The larger the quantization coefficients, the more data is discarded. 5. Encode the reduced coefficients using either Huffman or arithmetic coding. Notice that this step is lossless, so it doesn't affect image quality. 6. Tack on appropriate headers, etc, and output the result. In a normal "interchange" JPEG file, all of the compression parameters are included in the headers so that the decompressor can reverse the process. These parameters include the quantization tables and the Huffman coding tables. The decompression algorithm reverses this process. ----------------------------------------------------- Most JPEG compressors let you pick a file size vs. image quality tradeoff by selecting a quality setting. There seems to be widespread confusion about the meaning of these settings. "Quality 95" does NOT mean "keep 95% of the information", as some have claimed. The quality scale is purely arbitrary; it's not a percentage of anything. In fact, quality scales aren't even standardized across JPEG programs. Adobe Photoshop doesn't use a numeric scale at all, it just gives you Low/Medium/High/Maximum choices. In most cases the user's goal is to pick the lowest quality setting, or smallest file size, that decompresses into an image indistinguishable from the original. This setting will vary from one image to another and from one observer to another, but here are some rules of thumb. For good-quality, full-color source images, the default IJG quality setting (Q 75) is very often the best choice. This setting is about the lowest you can go without expecting to see defects in a typical image. Try Q 75 first; if you see defects, then go up. If the image was less than perfect quality to begin with, you might be able to drop down to Q 50 without objectionable degradation. On the other hand, you might need to go to a *higher* quality setting to avoid further loss. This is often necessary if the image contains dithering or moire patterns. Except for experimental purposes, never go above about Q 95; using Q 100 will produce a file two or three times as large as Q 95, but of hardly any better quality. Q 100 is a mathematical limit rather than a useful setting. If you see a file made with Q 100, it's a pretty sure sign that the maker didn't know what he/she was doing. Adobe Photoshop automatically switches off chroma downsampling at its higher quality settings, that's why the bigger file size. ================================================== ===== JPEG Test with Photoshop 4 Photoshop Jpeg Options Quality: 00 Q62 Low - small file 01 Q66 02 Q70 03 Q75 Medium 04 Q77 05 Q81 06 Q84 High 07 Q88 08 Q92 Maximum - large file 09 Q95 10 Q98 Quality vs File size: Sample: 1266x1788, JPEG size 150K, size when opened 6.48M 00 Q62 92k Low - small file 01 Q66 107k 02 Q70 122k 03 Q75 142k Medium 04 Q77 179k 05 Q81 199k 06 Q84 258k High 07 Q88 338k 08 Q92 505k Maximum - large file 09 Q95 863k 10 Q98 1750k Comments: 1. Photoshop 4 uses a Quality scale between 0-10 (not 12) 2. I've got the Q values from the saved files via Jpeg Group's jpeg test program 3. The recommended Q75 value is at 03 (Medium) 4. Dekoda's recommended Q85 value is at 06-07 (High) 5. Those people who post files saved with Q100 "don't know what they are doing" Tuffy |
Good info there Tuffy! I know that many scanners would save their scans at a Q of 75....some at 80. Since the "Q" wasn't the same for all programs, I decided to use the 85 setting, just in case the program was off. Viewing those jpegs saved at 75 looked fine, but I didn't know what program they used to save them with, so I stuck with my 85. I used an old version of ComPuPic, since I could do batch conversions with it. Photoshop only does one conversion at a time, plus ComPuPic made it easy to make indexes with custom backgrounds.
I used Photoshop 7....still do, even though I have CS3. This version of Photoshop still uses the 1-12 scale, so I figured that a 9, while still on the high side, is what I'd use if I didn't use Compupic. |
Quote:
/edit: Good enough? http://img265.imagevenue.com/loc23/t...b_123_23lo.jpg A 3Meg file :eek: at this random resolution I've picked editing the bmp file with IrfanView. :thumbsup: |
Quote:
Quote:
Quote:
dohupa, compressing your Seka pic this way reduced it to 811KB. And yes, it sure looks good enoug. |
I've done a little filtering using IrfanView as well and now it's a much more comfortable size - yes. Have a look in here - I'm done with this set. :thumbsup:
http://vintage-erotica-forum.com/sho...&postcount=330 Can't be bothered learning Photoshop for a few skin mags really... :rolleyes: |
Quote:
Hi there Dohupa! Yes I agree, Photoshop is not that hard to use, but the thing is, it isn't worth spending the money to buy Photoshop if you just want to do same basic editing to scans. I tell a lot of people that. I ask them what they plan on doing to their scans, and if they say some basic editing, then I don't recommend Photoshop....that's overkill. Photoshop can be as easy or as hard as you want it to be. I found that out when I first started using it. I was intimidated by all of the tools, filters, palettes, etc., but I was told to just use what I needed....a bit of sharpening, cropping, resizing, etc. That's how I first started with PS. Once I got comfortable with those tools and filters, I started playing around with other tools and filters, and if I didn't understand what I was doing, I asked others in the group. With PS, I found that you learn one thing at a time and eventually, you know a lot about it. As for scanning at 300 dpi, well it all depends on what you want to do with the picture. If you are going to get rid of the magazine, then scanning at 300 dpi will give you the ability to print out the picture at the size it was in the magazine and retain the original sharpness of the magazine picture. If you don't ever plan on printing the picture, then it depends on how big you want to display it on your monitor. If you plan on resizing the picture to a given size....like 800 x 600, or 1024 x 768 or 1600 x 1200, etc. then you need to scan it at a dpi that when re-sized to one of those dimensions, will give you a picture that is 96 dpi (some people use 72, but I like 96.), otherwise you will lose some detail. When I save the picture, I save it as either a Photoshop Document (PSD file) or as a TIFF. Bitmaps are good also, I just have always used the other two. Looking at your scan, it looks good. I was wondering, did you place a black sheet of paper on the back side of the page when you scanned it? I notice some bleed through in the scan. Usually placing a black sheet of paper behind the scan when you scan it will eliminate that, but not always. Sometimes the paper they use is so thin that nothing will prevent bleed through. |
No, did not use a black sheet of paper although I've read about it here; don't have anything like that around you see. :p
They're not that bad for an amateur I think. I simply want to scan the very few mags I have and toss them away. Turns out one of the Seka sets was a rare animal so to speak though. :thumbsup: |
Hi.
I seem to be having a problem/s with scans at the moment. Namely this... http://thumbnails28.imagebam.com/111...d111611247.jpg Note the (Gaussing?, i'm guessing) pattern on the walls, which i have seen before, yet have found a way around.. I just don't recall how? My output res is 600 dpi. Maybe i need to lower it? Although I'm actually wondering if the paper was chosen to make it difficult to scan. It's sort of a mid-sheen satin/gloss. Haven't struck this problem for a while. Incidently, i believe this is the first time this particular picture has been posted on the net (to the best of my knowledge!) Be nice to get it right. :). Forgive my sad amatuer attempt, esteemed associates. |
Quote:
To reduce moiré use the descreen function of your scanner software. In addition to that, you can shrink the images after scanning. My scanner gives different moiré results with different resolutions. So trying a different resolution may be another option. |
Quote:
Guess I'll have to play with my software. I don't have Photoshop as such. I generally just use Paint and/or my Roxio / Canon software. Been a long time since i've had results as bad as this, which i guess leaves me wondering what i may have changed previously :confused: |
Seems Sorted Somehow
I seem to have solved the problem, basically by going into all the drop down boxes in Canoscan software and setting everything on high (1200 dsi) and applying a soft filter to remove dust and scratches. Think i also applied 'soft' grain reduction. The last two steps i wouldn't normally do, but I'm happy with the results.
I haven't corrected contrast or anything. This is exactly how they scanned. Particularly of the 2nd image, which is one of my favorites. I've begun posting it on Blondi Bee's thread, although I've opted for posting some images seperately, generally, as i had an issue with the text on the first page. Viola: http://thumbnails29.imagebam.com/117...7117424019.jpg http://thumbnails31.imagebam.com/117...7117424023.jpg Edit: I do seem to have lost a little resolution by converting from bitmap to jpeg, for uploading! "bumbling along, as bees do" ;) |
Colour and Saturation using Photoscape (Seeing reds?)
After finding my scans had slight overkill in the reds, and were sometimes low on saturation, I came to use Photoscape (I've posted a link in the Useful Programs thread). It is an excellent, low-resource freeware for photo editing, which I use for post-scan colour-adjustment issues. The menus are easy to use and comprehensive enough to get what you need, and the auto-settings aren't bad at all (if you aren't yet sure about using colour-graphs).
For colour adjustment in Photoscape, my usual process tends to be:
I'm learning as I go (evident from my scans in other threads:rolleyes:), but I've found the use of colour graphs is a much better tool than using RGB sliders for any colour-correction issues. The major drawback with Photoscape is that it doesn't use layers, so stitching together double-spreads needs to be done in something such as Paint.net. |
I disagree: use max file sizes because of broadband
Quote:
|
shadow & skew-er
I'm having problems with "shadow" from the other side of the magazine paper I'm trying to scan. I've got a sheet of matt opaque brown paper to use as "backing", plus books to sit on top, but some scans still have "shadow" from black text or white areas on the other side. Is it worth trying to fix in, say, Photoshop? How?
Also: does anyone else use Photoshop's transform-skew to "square"-up scans? I've just tried a couple and it's fiddly/time-consuming--probably just because I'm a novice with graphics apps.--but I was pleased with the results. The main thing to beware of is if the image contains text--i.e. text is rectilinear so shows badly with any skew beyond marginal levels. |
Quote:
Also, don't put too many books on top of the magazine or the scanner's lid or you could crack the glass platen. Quote:
|
Quote:
Re. skew, I was meaning its use *after* any rotation. I don't get crosshairs for rotate--must be my older version of photoshop (cs2). I add guide(s) against which to align the image, for rotate or skew. |
Quote:
|
Moire problems
Here's two versions from the same 2 scans. It's a 2-page image & there's clearly problems with different sides of my (cheap) A4 scanner bed/mechanism creating varying tones/textures, etc. Suggestions for how to fix that would be great, but here I'm particularly interested to read suggestions for how to avoid the moire pattern effect.
http://thumbnails104.imagebam.com/23...1235117177.jpg http://thumbnails103.imagebam.com/23...f235117183.jpg Both pages were scanned to tif, 300ppi. One was converted to jpg using IrfanView batch process, the other in Photoshop, roughly halving original scan height to 1600, each set to 80% or 8/10 "compression"/"quality", i.e. not very compressed/"high" quality... yet resulted in quite different file sizes(?). I would have thought the former would be fine but apparently not--or am I doing something (probably obvious) wrong? Colour banding (upper sand) and ghosting from reverse image showing through are unfortunate artifacts of the paper/print. I tried also reducing resolution to 150ppi but it didn't seem to make any (readily apparent, to me) difference: http://thumbnails107.imagebam.com/23...5235125342.jpg Any suggestions where I'm going astray? (new glasses, you think?):p |
Just some quick suggestions...
Maybe You have already tried these:
Ghosting: Was scanning performed with Matt Black cardboard placed behind ( on top of ) the page that is to be scanned ? That thicker matt black paper that maybe obtainable in cardshops/ office articleshops? Moire: Is it possible to set the scanner at low speed ? The slower speed at scanning gives less interference of light, therefore less "banding". or does the software that steers the scanner contain a moire reducing program? Was a heavier book ( besides the matt black paper) placed on the scanner? Sometimes the page is not pressed good enough onto the glass of the scanner ( do not overdo that ; a book with approx. 200/250 pages will do just fine ) The initial scanning is the the most likely place to gain performance, measures afterwards probably will help just only a little i am afraid. Hope You can do something with my suggestions, Awaiting Your reply, may take some time to reply again. With kind regards, haVEFun here. |
Sorry, I should have been clearer before: I don't think there's any moiré in the original scan, only the mag's halftone "screen" pattern/speckle--hope I'm using the technical terms here in the right, or at least a non-confusing, manner? The above moiré seems to be a creation of IrfanView when it is used to batch-convert the 300ppi tif to jpg. The obvious solution: use Photoshop instead to convert, but it seems peculiar that this step in IV creates a moiré.:confused:
Re. the scanner: Epson Stylus CX5900 printer-&-scanner. It has both "descreen" and "unsharp mask" filters--the latter I leave on "medium" having found no noticeable improvement on "high"... but perhaps I didn't experiment enough? The descreen filter has a "screen ruling" setting which I've left on "magazine (133 lpi)". I tried it once on "fine prints (175 lpi)" but no noticeable improvement... and I suspect nor should it have. There are also settings for histogram adjustment, tone correction, image adjustment, and colour palette, but I leave it on auto exposure. Such tweaks seem very complex & beyond my limited knowledge/ability. I'd rather not spend "hours" tweaking such widgets for each scan, and I don't know what would be an appropriate "base"/normal set of settings to apply uniformly, so leave it on auto. Colour/tone issues previously encountered seem more due to the scanner mechanism--i.e. different sides/edges of the scanner bed/plate/mechanism. I would not have thought those were correctable with these settings, but that may just be my ignorance? My scans are (now) virtually all done with the lid removed & a matt brown piece of paper which is reasonably thick/robust (a former paper bag from a wine shop, as it happens;)) plus 2 books side-by-side to provide full "coverage" of the plate, & sometimes a third book if suitable/necessary--the aim is to ensure flattening near the mag. spine rather than simply more weight per se. The ghosting happens despite that, with some (thin) mag. paper types, although usually it would be worse without the brown paper. I also have a similarly matt brown piece of cardboard to use instead of the paper, such as for some mags. that have had their spines "de-stapled", but it cannot be used with other mags. because of bending/creases near the (e.g. glued) spine, caused by the card's thickness. Quote:
Thanks for your further, well-considered & useful suggestions.:thumbsup: |
how to fix "bowed" images
By which I mean curves, rather than ribbons.:rolleyes:
I was having problems with joining "bowed" images--i.e. one (or both) of the two halves of the image had a slight concave or convex curve along its "to-join" side, making it difficult to join them together because it left gap(s) along that centre join-line, typically containing distorted-hue (i.e. highly visible) "edge" pixels such as bright oranges/rainbows, etc. Image rotation and Photoshop's Transform -> Skew tools do not fix this, though they do help straighten things beforehand, while the Filter -> Distort -> Lens Correction is too "gross" or "coarse" an effect to be useful here. Likewise with the Pinch filter. Just now, however, I've discovered that Filter -> Distort -> Spherize has quite fine control--e.g. right down to just 1% effect, and can be made horizontal-only. For an image scanned at 300ppi, filter effects of ~2-4% can adjust for bows of ~1-3 pixels width, i.e. just enough to be pretty handy.:thumbsup: The only possible loss is a couple of pixels on the "opposite"/outside edge, but that's often just innocuous "background". /shrug/ Might be helpful for others to know. Late addition: spherize does not affect the outermost row(s) of pixels in an image, i.e. use that tool before cropping the image... or paste it into a larger canvas prior to using the spherize tool. |
Extra emphasis on backing pages w/ black paper
Quote:
I don't know about modern copiers (they're smarter than I am, but so's my dog), but older copiers would make a black sheet of paper when the lid was left up. |
Today's tip for scanners concerns scanner artefacts. Consistent patterns of artefacts can be quite useful: they may indicate it's time we cleaned the glass on our scanner bed.;)
http://thumbnails116.imagebam.com/50...5503030958.jpg http://thumbnails115.imagebam.com/50...5503030962.jpg |
Is this the same problem as the moire pattern talked about previously? It really doesn't look like it to me. The first scan came out fine. The second, made a few minutes later looks terrible. And the third image is just a close-up of the second.
http://thumbnails116.imagebam.com/50...b503178879.jpg http://thumbnails115.imagebam.com/50...7503178888.jpg http://thumbnails115.imagebam.com/50...6503178894.jpg |
Quote:
Quote:
Quote:
|
Quote:
First, make sure you use the descreen function. If that function doesn't help or is absent, change the resolution. Last resort: scan at a high resolution, then shrink the image. |
Quote:
Quote:
|
Help please! My new scanner is not giving me the qulaity I used to upload to VEF
I had to replace my old scanner which generally worked pretty well without me ever making adjustments.
I bought an HP OfficeJet Pro 6978. I thought the "69" would make it perfect for scanning porn of course. Now my scans look like this: That one was scanned at 200 or 300 dpi, and saved with 90% quality. I've tried 80%, 95%, 99%...all pretty crappy. I cannot seem to find any settings related to de-screening in the HP software I downloaded. Any thoughts or advice? My contributions to VEF look like crap!!! Thanks |
| All times are GMT. The time now is 05:01 PM. |
vBulletin Optimisation provided by
vB Optimise v2.6.1 (Pro) -
vBulletin Mods & Addons Copyright © 2024 DragonByte Technologies Ltd.