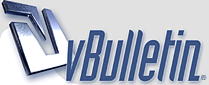
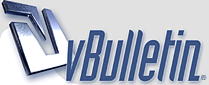 |
Picture Repairs or Cleaning: Paintshop Pro or other editors.
Picture repair or cleaning using Photo Shop or Paint Shop Pro or another program .... in this case a very old version of Paintshop pro v0.6 (now v0.9) can make a big difference to what is posted up.
Cleaning: Before and After: The picture was obviously scanned with mildew spots and dirty ..... So using minimalist cleaning techniques ("Least is Best") I cleaned the face, skin and hair line by cloning from good sections. I removed a few white spots as well, but didn't paint or redraw anything. http://img172.imagevenue.com/loc376/..._123_376lo.jpg http://img199.imagevenue.com/loc181/..._123_181lo.jpg Photo Repairs: Folds and Tears etc Before and After: The original has - rips, fold marks and missing sections ... the repaired version has most of these removed .... oh and to show what can be done I took out a fence post from the foreground :) http://img248.imagevenue.com/loc546/..._123_546lo.jpg http://img163.imagevenue.com/loc183/..._123_183lo.jpg The tricks are;
|
Basic Clone Tool Usage
I don't know what I was expecting, but I hoped all the Photo Shop and Paint Shop Pro experts, and others of that ilk would flock to the thread, and reveal the wonders of colouring B&W photo's etc ...... but I guess that if you want something doing, do it yourself .... mutter, mumble moan. :rolleyes:
Hopefully this will encourage the experts to give hints so these posts are only the basics for each tool, and use various versions of the only tool I have access to, Paint Shop Pro and Photoshop videos. Other tools and versions will vary in how to use the functionality, but the basics are the same. Cloning: Best described as copying one part of a picture or another picture and pasting it over another part in the same or another picture. This is not strictly cutting and pasting, which is a collage effect, this is more a blending process. Golden Rule Number One: For ALL these tasks use a COPY VERSION of the picture not the original. Use one or two copies as suits task, but leave original safe as you may need to make more copies. Remember, you can clone from numerous sources into one picture.
|
Before and After illustration
Using a newspaper picture of Linda Lusardi .... a very poor picture scan from her thread. First I re-sized it (made it a bit smaller), and gave it more 'colour' depth, but it was still very creased from the original very poor scan and not good quality .... similarly the 2nd pic was damaged, with missing parts
Before examples http://img131.imagevenue.com/loc543/..._123_543lo.jpg .... and this one .... http://img144.imagevenue.com/loc745/..._123_745lo.jpg So I then worked on each for about 30 mins, using the cloning function and got these ... After examples http://img161.imagevenue.com/loc209/..._123_209lo.jpg .... and this one .... http://img128.imagevenue.com/loc69/t...2_123_69lo.jpg Its not a perfect technique by any means (although on light repairs its 100%), but these are examples of what can be done to rescue even the worst of images e.g. if you have a family event from an old Newspaper. |
Quote:
Although I don't think most folks need Photoshop, most of the time, image repair is one case where Photoshop's tools are better than other stuff. "Content aware fill" and "content aware healing" are really quite good at handling some of the tougher cases One more technique that I've seen used -- using vectors to define shapes lost in the original. That is, you can use the pen tool to make a sharp edge where you've got muddy newsprint and moire. This takes you beyond "restoring" a photo to essentially creating a new, better image based on the photo. I've experimented myself, but I'm not all that proficient with vector/vexel art techniques. |
GIMP - Freeware Picture Tool
As someone pointed out, some people don't want to pay for Photoshop or PaintShopPro so I found a freeware version of a phototool that does all the same tricks.
GIMP is an open source picture draw and manage tool Take a look at the on-line manuals in various languages here and in English here You can download it from here |
Faking Pictures
The most popular thread in the classic celebrities section of this site is the 'Classic Celebrity Fakes ~ Now with added rules' - this is not my thing, but there you are. A bit of imagination and a lot of squinting your eyes can take you along way!
However I suddenly realised that there must be a lot of interest in creating these so I have had a go, using Mamie Van Doren as the model. I have added the results here so that those who would like to do this can consider the techniques. Before: ................ After: http://img270.imagevenue.com/loc341/..._123_341lo.jpghttp://img250.imagevenue.com/loc517/..._123_517lo.jpg The tricks to success are similar to that for repairs, but I would suggest that you use two base pictures similar to the intended end result, this not only saves messing about but does a lot of the work for you .... just pasting the head on another body rarely results in a realistic fake :rolleyes: For this one I used multiple versions of the same image mirrored and twisted, so that everything in it is 'real' i.e. All bits are of Ms van Doren and in that respect its not 'fake' but of course she has never done any open leg shots .... that we know of. I posted the pic on the fake thread as well because it was a shame to waste it. :thumbsup: |
Faking Pictures Part 2
This is only technically a fake .... I removed the leather panties and replaced them with her pussy and ass from her nude modelling days as Cassandra Peterson. So its more a mock up than a fake.
http://img216.imagevenue.com/loc141/..._123_141lo.jpg http://img102.imagevenue.com/loc480/..._123_480lo.jpg This was created using the clone and picture repair tool (soften function) tool to blend in genuine body parts .... I only used nudes as this is an erotic site but it works for hands. feet etc ... |
Quote:
Fantastic job matching pose from image to image |
Quote:
|
Final Presentation Makes A Difference
Don't always aim for perfection .... good results can be achieved from very bad initial sources, as I have shown ..... the following is a good example:
http://img167.imagevenue.com/loc1012...123_1012lo.jpg After http://img192.imagevenue.com/loc463/..._123_463lo.jpg Top Tip Both the pictures above are reduced from the very large version on the web .... when working with a very large picture, consider resizing to a smaller version when you have finished the repair ... the very large pictures highlight those blemishes that only hours of work might remove, and lets be honest most pictures (like the one above), aren't worth that effort (which isn't guaranteed to work). .... but after I had cleaned and repaired, and then reduced in size again, then the end results are very good, and without having to waste hours on all the scuffs that it would take ages to fix up. http://img213.imagevenue.com/loc827/..._123_827lo.jpg of course, where you can use floodfill (you can't always do so - but thats another post), then you can get rid of background scuffs, and this is the final version http://img182.imagevenue.com/loc214/..._123_214lo.jpg |
Flood Fills
Flood Fill (or sometimes Auto-Fill), is a feature on photo editing tools that allows the user to block fill a segment of the picture being repaired with one selected colour. It can be used in picture repairs, to fix faded areas, or give an even tone to an area where its blotchy. It does however have some major limitations (see pitfalls section), and should always be used only when appropriate, and always in conjunction with the other methods described in the thread.
Sadly the 10 minute film links on methods died according to a mod edit, so you need to search for movies on how to clone, flood-fill and paint etc. Method: Tips
In this example from earlier in the thread http://img192.imagevenue.com/loc463/..._123_463lo.jpg The black background is discoloured / faded but after using Auto-fill its even across the page. http://img182.imagevenue.com/loc214/..._123_214lo.jpg Pitfalls:
|
The Healing Tool
Last post from me in this thread concerns the Healing tool (or scratch repair tool), that later versions of the editing applications have. The GIMP application for example, which is linked to in the thread has a 'heal' function. These are very similar to the cloning tool, in that a selected area of the image is copied on to another area of the image, but the difference is that it attempts to blend in the repair by using information held in the surrrounding edge of the damaged section. This obviously has limitations, for example if the edge of the area to be repaired doesn't match what was in the damaged area.
1. Select the heal or repair option (two examples on image). http://img132.imagevenue.com/loc238/..._123_238lo.jpg 2. Use the tool to select the area with the scratch (choose a width that is about 3 or 4 pixels wider than the scratch or the repair loses details.), and let go of selection to try to erase it. The Scratch Remover tool uses the background image details at edge of selection to create new information to attempt to replace the scratch in the rest of the selected area. Tip: You should check results after each change because they can be imperfect, and touching up with the clone tool afterwards can improve the end results by making the repair/heal blend better. NB:
Personally I prefer the clone tool as I find it its easier to control, but for certain small repairs this tool is useful as it does the blending for you ..... Well good luck with repairing those battered polaroids of yesteryear and remember the main two tips;
Cheers VK |
Filling Parts, Enhanced, Resized Examples
A couple of joins .... various stages and sizes. As discussed earlier, those areas lost to magazine folds or just cut by editors have to have 'parts' inserted to replace them. All done using techniques described in earlier posts ... and utilising adjustment tools provided by professional photo editors.
Original Sized - Missing Parts Highlighted: http://img273.imagevenue.com/loc204/..._123_204lo.jpghttp://img238.imagevenue.com/loc448/..._123_448lo.jpg Original Sized - Missing Parts Filled and Enhanced Versions: http://img107.imagevenue.com/loc417/..._123_417lo.jpghttp://img139.imagevenue.com/loc569/..._123_569lo.jpg http://img187.imagevenue.com/loc54/t...2_123_54lo.jpghttp://img290.imagevenue.com/loc221/..._123_221lo.jpg Resized - Missing Parts Filled and Enhanced Versions: http://img205.imagevenue.com/loc483/..._123_483lo.jpghttp://img263.imagevenue.com/loc146/..._123_146lo.jpg http://img182.imagevenue.com/loc59/t...d_123_59lo.jpghttp://img164.imagevenue.com/loc336/..._123_336lo.jpg |
Another Illustration Of Changes
Here's a series of straightens, perspectives adjustments, fills, and colour enhancements - which show how the 3rd image and then the final image are obtained. Note there's not much I can do about the height perspective distortion, so its still a long body. :o
http://img106.imagevenue.com/loc136/..._123_136lo.jpghttp://img196.imagevenue.com/loc171/..._123_171lo.jpg http://img139.imagevenue.com/loc27/t...d_123_27lo.jpghttp://img34.imagevenue.com/loc465/t..._123_465lo.jpghttp://img255.imagevenue.com/loc7/th...ed_123_7lo.jpg |
Quote:
http://thumbnails110.imagebam.com/32...8322754791.jpg Basically I copied parts of Linda's hair (and the border) and pasted them into position, then rotated the pasted parts to best fit them and then used masks to blend them with the original. Took roughly the same amount of time (using photoshop). |
http://img205.imagevenue.com/loc197/..._123_197lo.JPG
I am wondering whether there is a way to repair images like this (I am not particularly interested in this image, this is just a typical example) with a photo-editor - short of doing it pixel by pixel [I use paintshop pro]. These kinds of stripey wavy lines are produced by scanners (especially some older ones), and I never had any luck when trying to get rid of them afterwards. When this happens in my own scans I simply do them again with increased resolution - 600 dpi usually does the trick, once I had to go to 1000dpi (outch!). But with other people's images found here and there that's not an option. |
Hard Work
Quote:
There is a long winded method - LAYERS (which I am not expert in enough to really explain the use of as its too big a subject for this 'tip' thread, and partially as I am totally untrained myself and do it by trial and error, although I can make some use of them) ... there are web tutorials. I did these fairly quickly as its just an example but it still took a while. http://img218.imagevenue.com/loc928/..._123_928lo.jpg or like this http://img256.imagevenue.com/loc170/..._123_170lo.jpg But this is a lot of work, and each one is different (well for me). So in summary, no tool, just hard work. |
Quote:
The colour banding is basically a light interference problem. It can more clearly be seen when looking at the individual channels that make up the image : http://thumbnails112.imagebam.com/32...d324136870.jpg http://thumbnails110.imagebam.com/32...9324136890.jpg http://thumbnails112.imagebam.com/32...0324136907.jpg The effect is most visible in the blue channel and (though slightly less so) in the red channel. The green channel is the least affected. Note the difference in the pattern in the red and the blue channel. As VintageKell already pointed out it takes a lot of hard work in order to get rid of it. The (quick and dirty and incomplete) example below demonstrates a different technique than used by VintageKell above : http://thumbnails110.imagebam.com/32...c324136928.jpg In order to reduce the visibility of the colour bands I turned to the dodge and burn tool (photoshop). These respectively brighten and darken the pixels of an image. Instead of using these tools on the image layer I used them on the red and blue channel separately (in the channels palette turn off all channels except the one you want to work on). Both tools were set to affect midtones only and an exposure of 20% for more control over the effect of the tool and using a very soft brush (0% hardness) for both tools. The edited red and blue channel look like this : http://thumbnails112.imagebam.com/32...c324604429.jpg http://thumbnails112.imagebam.com/32...e324604430.jpg The result in the example above is only meant to demonstrate the effect of technique and is far from perfect since I only worked on the image for about 15 minutes (hence quick and dirty). |
Colour Banding Follow Up
Zorin's excellent post above exhibits far more technical knowledge about channels and layers etc, than I possess, and was the sort of help I hoping for when the thread was started .... for instance I didn't even know the issue beutelwolf was asking about was called 'colour banding'. :thumbsup:
My reference above to 'layers' was the fact that I know enough to be aware that the layers and similar adjustment techniques, are how all these issues are supposed to be corrected, but which I am largely ignorant of, as I have too little time to learn more ... And one look at the thread will show you that that's not too much more than cloning :o ... but I get by with that, a good eye for joins and a lot of patience. :o Zorin got his 'quick and dirty and incomplete' results in 15 minutes .... my 'quick' results were well over an hour of fiddling about and trial and error (hard work indeed!!) ... so its fairly obvious that his method of splitting the channels is the correct one, although there may be some more tweaks than that. .... So I don't touch these types of pictures often, and few of those have turned out as I would want ... yesterdays was opportunely, an exception that proves the rule. Extra Thought: While I was in the pub last night I thought about this issue and Zorins post, and had a question. Is it possible to replace the blue channel (in the example we are discussing), with one of the others ....renaming it 'blue' and changing it to blue? I am probably exposing myself to some ridicule with this question, but I was thinking that by adding the corrected version (perhaps as a .. 'layer' LOL), then that could perhaps correct the problem with no other intervention? However one poster on a website thread on this banding issue said "Sometimes, a little noise can help, but don't go above '6' generally. Other times you have to selectively blur and clone and heal and dodge and burn to remove it. Sometimes you have to do all of the above. If you can live without whatever you are doing to the file that is causing it, don't do it." .... which is pretty much back to my own 'hour of fiddling about and trial and error' .... ah well. |
My last word ...
And on another tack .... there are web links on the subject of banding ... some deal with gradient banding (including colours).
One here Another one here And especially Here This last has this advice .... 'Fading a single color to transparency will not yield pretty results. If you absolutely must fade a color to transparency, make sure the gradient is small, or that the range of color difference in the gradient is high. It’s the long and subtle gradients that cause problems.' ..... so you could try fading the bad band to 'transparency' 'Use Noise in Another Layer. If you absolutely need to maintain a lot of integrity in your photo, but still need to remove banding in some area, try adding the noise to its own layer.' .... which is mentioned on other sites. It goes on to add that to do this .... 1. Create a new layer and fill it with 50% grey. That’s about #808080 if you’re working in RGB. 2. Place this layer above the image you’re adding noise to. In the layers palette, choose ‘Overlay’ as the blending mode. 3. Add noise to this grey layer, 2-3% should suffice but you should look in the preview image before you commit anything. and that you’ll notice that the noise does not affect any very bright or dark areas of your image. Because the noise is in ‘Overlay’ mode, you’re free to crank up the noise as high as needed, without destroying the quality of your highlights or shadows. Another benefit to having the noise in its own layer is that you can use your eraser tool to remove noise from areas where it is not needed. You could even take one step further, creating a complex mask and applying it to the noise layer, giving you full control over which areas are affected. Finally: This last website link seems to have cracked it ..... I won't try to explain as its illustrated. Some food for thought .... :thumbsup: |
Quote:
The channels in an image file each hold (greyscale!) image data for one of the colour channels (primary colours in case of RGB) which make up the total image. No I'm not kidding, a colour image file actually only contains greyscale data. The actual colour image is created by the graphics card in your pc and the monitor attached to it. As an experiment I tried something similar in photoshop though instead of copying one of the other channels I tried to replace the original blue channel data with the edited copy of the original blue channel. Photoshop threw me into CMYK mode with an image containing only two channels which looked absolutely awful and which I threw away as quick as I could in order to prevent permanent damage to my eyes. As far as the colour banding problem is concerned, I too tried a few other things first before turning to the dodge and burn tools and using them on the red and blue channels. Ideally I would have wanted to use a mask for each of the annoying colour band patterns and use them to remove the colour bands by using them in combination with a colour adjustment layer. Unfortunately I was not able to find a quick enough way to create a mask for each banding pattern so I abandoned that idea. |
one more thought on colour banding
Quote:
Nor do I think the scan problem the last website describes is the cause because it deals with a straight band whereas the colour banding in beutelwolf's image are circular. Instead I believe the problem is caused by a phenomenon known as Newton's rings which can occur when light is reflected between a spherical surface (your scanner's lens assembly) and an adjacent flat surface (the glass plate on which your image lies). If you take a look at the wikipedia article on Newton's rings here the second image on the page looks a lot like the pattern which is visible in the red and blue channel of the image. Still looking for a decent way to get rid of it more quickly though. |
http://img179.imagevenue.com/loc437/..._123_437lo.JPG http://img200.imagevenue.com/loc167/..._123_167lo.JPG http://img34.imagevenue.com/loc151/t..._123_151lo.JPG
Regarding speculation about the cause, I put here a few more images from the same source (a particular ebay seller) that show similar poor scanning results. I somehow doubt this is a light reflection issue... One theory I have is that patterns present (on closer look) in the original print can cause problems - possibly that the scanner in one section scan between ink spots, and in the next section scans the ink spots. Certain originals are a right pain to scan well. One example is this: Quote:
|
I happen to own one of the lobby cards so dreadfully scanned by that ebay seller.
I scanned it at different resolutions, the results (uncompressed except for the bmp->jpg conversion) are as follows: http://img267.imagevenue.com/loc443/..._123_443lo.jpg http://img253.imagevenue.com/loc73/t...4_123_73lo.jpg http://img169.imagevenue.com/loc753/..._123_753lo.jpghttp://img216.imagevenue.com/loc78/t...p_123_78lo.jpg The first image is a 100dpi scan - this was also negatively affected by the jpg compression. The second is a 150dpi scan. Stripes are still there, and show in the jpg very similarly to the bmp. The third is a 200dpi scan, and in this case the stripes are pretty much gone. The last image is a small snippet from a 600dpi scan (a snippet because the full image is 12MB), and here you can see the granularity of the print. |
Polaroid Dust & Scratch Remover
At one time, Polaroid offered a free dust and scratch removal tool. It is still available through the wayback machine. YMMV, but I have found with certain types of images (speckled and stippled type) it works wonders. Obviously, its usefulness will vary based upon your image properties but its another toolkit in your bag. It appears to work on all versions of Windows.
Link here: http://web.archive.org/web/200710150...sr/pdsr1_0.exe |
Repair creases and scratches using content-aware fill
Came across this image of Amanda Cass recently
http://thumbnails110.imagebam.com/32...6325796005.jpg and decided to repair it. This is the result : http://thumbnails111.imagebam.com/32...5325796045.jpg How to get from original to edited version may be of interest to the readers of this thread so here is a short description (in 2 parts) of how it was done using photoshop cs5 : After colour correction via a curves adjustment layer the original background layer was copied to a new layer on which the creases were repaired using content-aware fill and healing brush. Creases, scratches and other damage can be quickly repaired with the content-aware fill by entering the quickmask mode and simply painting over the creases with black (shown as red on the screen) using a small brush ( size between 8 or 10 pixels ) and hardness set to 0%. http://thumbnails104.imagebam.com/32...c325796032.jpg When all creases have been painted over quickmask mode is exited which turns the mask into a selection in which all previously painted over image areas are excluded from the total selection. The selection is then inverted (Select->Inverse) so it contains the creases only. http://thumbnails109.imagebam.com/32...6325796038.jpg To use content-aware fill you must first select a selection tool ( I usually select the lasso tool ) and then right click on the image to open the tool's context menu and select "Fill...". In the Fill dialog box set contents to use Content-Aware with blending mode set to normal and opacity set to 100% and click OK. http://thumbnails112.imagebam.com/32...3325796019.jpg http://thumbnails111.imagebam.com/32...d325796030.jpg Content-aware fill generally does an amazingly good job seamlessly repairing damaged areas but there are situations where it tends to choose the wrong image area to take its repair data from. If this happens simply open the history palette ( Window->History ) and go back to the last step before exiting quickmask mode. This takes you back into quickmask mode and allows you to change the painted over areas by painting over them with the brush colour set to white. Long creases or scratches are sometimes better repairable with content-aware fill by selecting them in sections instead of one single selection. Areas in which content-aware fill did not result in acceptable results were manually repaired using the healing brush. The repaired image looked like this : http://thumbnails112.imagebam.com/32...3325799610.jpg |
Darkening and brightening parts of an image using layers, layer masks and blend mode
The previously repaired image
http://thumbnails112.imagebam.com/32...3325799610.jpg still has two problem areas : Amanda's head and especially the hair seem to be glued to the back of the chair because the image area is a bit too dark there and the reflection areas in the skin and white garments because the image is too bight there. Darkening of reflections or too bright areas was done by copying the repair layer to a new layer and setting its blend mode to multiply and its opacity to 50%. This produced an image in which the over- exposed image areas were more toned down. A layer mask was then applied to this layer filled completely with black ( effectively switching off the entire layer ). A soft white paint brush ( opacity set to 15% and hardness set to 0% ) was then used to paint grey/white into the layer mask in the areas where the layer should show through in order to only tone down the reflection areas of the underlying (repair)layer. This resulted in the following image : http://thumbnails111.imagebam.com/32...1325799611.jpg To selectively brighten up Amanda's head and hair a rough selection was made of her head and the area around it. This selection was then copied to a new layer. This layer was then brightened by adjusting the shadows and highlights (Image->Adjustments->Shadows/Highlights). Setting both shadows and highlights amount to 10% produced the results I found best. Again a completely black layer mask was then applied to this layer and the areas which needed to show through were painted over with a soft white brush ( opacity 100%, hardness 0% ). In all the entire repair operation took about an hour to complete. NB Darkening of an image's areas which are too bright can of course also be done with the burn tool but this tool is "destructive" meaning that the original image data is permanently altered. If you've darkened an area too much you can do one of two things : start over or brighten it again using the dodge tool. However using the dodge and burn tools alternately on an image area generally results in a badly coloured area. Using a blended layer with a layer mask has the advantage of being completely non-destructive. The layer mask is the only thing being altered and can be adjusted and tweaked to one's heart's content. If there's an interest I can make the resulting psd file available. Just send me a PM. |
Another Way Of Skinning A Cat
Quote:
Original Repaired: http://img11.imagevenue.com/loc116/t..._123_116lo.jpg Repair Enhanced http://img296.imagevenue.com/loc149/..._123_149lo.jpg These results were obtained using the clone brush, the small repair heal tool, and the lighten and blur tools. For the enhancement I adjust brightness and colours on a copy - comparing against original repair, until I am happy I have made an 'improvement' (remaining very conscious that its a subjective opinion thing, which I why I offer the original as well). I rely almost entirely on eye and patience. I expand the pictures up 300% or 400% and then go over it section by section. Occasionally I reduce size to confirm results look OK then resize up again. In many ways, my 'technique' if I can call it that, is as hard as Zorin's technical approach for anyone else to follow, as it is so subjective. It's interesting to note how all the 'repairs', do not end up with the same final images. All of which just goes to show how subjective all the techniques are. So I would like to publically thank Zorin, for giving such a full explanation of the proper techniques to do these tasks. Any visitor to this thread will now be able to approach a repair using a photo editor such as Photoshop, Paint Shop Pro and the free GIMP, with some confidence. But I will add one note of caution.... practise makes perfect. There is no one stop magic fix, even though some tools offer a quick fix button. These won't clean or repair damaged areas etc .. in the end practicing with the tools can get some great results. Cheers VK |
Perspective adjustment using Gimp 2
Quote:
I usually do this sort of thing in photoshop with the crop tool set to perspective crop which automatically performs the perspective transformation but decided to give it a go with Gimp instead so this type of repair can be done by anybody willing to download the free Gimp and spend some time to get to grips with it ( like any image editor Gimp has a learning curve ). Incidentally, Gimp generally starts up in floating window mode after it is first installed. On a single monitor I prefer to work in single window mode. To switch Gimp to single window mode click on the Windows option on the Gimp main menu and select 'Single-Window mode'. http://thumbnails112.imagebam.com/33...6333482645.jpg Load the picture into Gimp either by dragging and dropping or via File->Open (Ctrl+O) and select the Perspective tool in the tools palette (or Shift+P). When selecting the perspective tool from the tools palette you need to click on the image in order to activate the perspective grid, Shift+P automatically activates the perspective grid on the currently active image. http://thumbnails109.imagebam.com/33...0333482667.jpg To correct the perspective of the loaded picture you need to set the tool's Direction option (in the Tool Option palette) to Corrective and then drag the corners of the perspective grid to the spot where you want the corners of the resulting image to be. http://thumbnails109.imagebam.com/33...f333482673.jpg When the drag corners are placed where you want them to be click the Transform button in the tool's floating window to perform the perspective transformation. http://thumbnails110.imagebam.com/33...f333482677.jpg It appears that Gimp resizes the resulting image layer to fit the original image's dimensions. If you don't want that to happen first crop the image to only contain the area you want to transform. http://thumbnails111.imagebam.com/33...e333482651.jpg http://thumbnails110.imagebam.com/33...1333482656.jpg Looking at the vertical border lines it is clear that the original image also has some vertical distortion but it is so small that it is easier to crop the resulting image to exclude the original border than to use the cage distortion tool to correct this. http://thumbnails109.imagebam.com/33...3333482660.jpg The image is now ready for further colour and brightness adjustment. Naturally I wanted to compare the Gimp result with the Photoshop result and it came as a bit of a surprise to find that the 2 images are vastly different. http://thumbnails109.imagebam.com/33...a333482665.jpg On the left is the Gimp result and right the Photoshop result. Photoshop clearly tries to maintain more of the aspect ratio of the original area selected for transformation which, when compared to the Gimp image, results in a taller image. Without access to the original paper clipping it is impossible to determine which of the two is closest to reality. NB. Unlike other image editors I know, Gimp 2's File->Save command saves the image in Gimp's native image format only. In order to save the image in any other format you have to choose File->Export. |
Quote:
|
I tried zorin's perspective correction in Paintshop Pro, and the result looked like this:
http://thumbnails105.imagebam.com/45...a450436296.jpg http://thumbnails113.imagebam.com/45...9450436297.jpg On the right after some further post-processing. The proportions look broadly similar to Photoshop. I had often the issue with that correction tool that the resulting image was too tall, though this may have something to do with the kind of image I typically applied this too. My gut feeling is that the tools treat perspective correction as a 2D problem, levelling first one line, and then adjusting the other line with an affine transformation. I wonder whether viewing it as a 3D problem would yield better results, or whether it really boils down to the same thing... |
is there no tonal value correction in paintshop?
|
Quote:
|
Quote:
You know "ground truth" -- the image that you're seeking is of a flat sheet of paper. A distortion has been introduced into it by photographing at an odd angle. You can reverse that process by modelling it in 3D. (Slap the image on a plane in a 3D layer in Photoshop, and turn the image with respect to the camera). . . . however: the success of such a process depends on having an accurate model for the lens that introduced that distortion. If you look at Adobe's "Camera Raw" import modules, they've got very detailed models for high end SLR lenses. But that takes me to Adobe Camera Raw-- that's the best place to do perspective transformations, generally ignored by folks working with JPEGs, as the name suggests, its mostly about importing RAW files. Camera Raw has got the best perspective and alignment tools. If you have Photoshop, you have Camera Raw https://helpx.adobe.com/camera-raw/u...amera-raw.html You typically invoke Camera Raw on a RAW or similar file, like a Canon CR2 (these are the zillion megabyte files that come off of a DSLR, uncompressed). To get the full suite of Camera Raw tool, you want to open the file in Bridge, but you can also load Camera Raw as a filter inside Photoshop, and apply to a JPEG . . . Good intro to the Camera Raw perspective correction tools here: https://www.youtube.com/watch?v=TnnIaCWRQDM |
| All times are GMT. The time now is 02:22 PM. |
vBulletin Optimisation provided by
vB Optimise v2.6.1 (Pro) -
vBulletin Mods & Addons Copyright © 2024 DragonByte Technologies Ltd.